8 Microsoft Word Shortcuts You Probably Don’t Know - Microsoft Word: Love it or hate it, practically everyone uses it. I've been using it so long, I thought I knew everything about it. But I stumbled across some super helpful shortcuts — hidden tricks and timesavers that make Microsoft Word easier and faster.
One caveat for these tips: different versions of Word may have different commands, so some of these may not work in your version. That said, here are my top eight shortcuts:
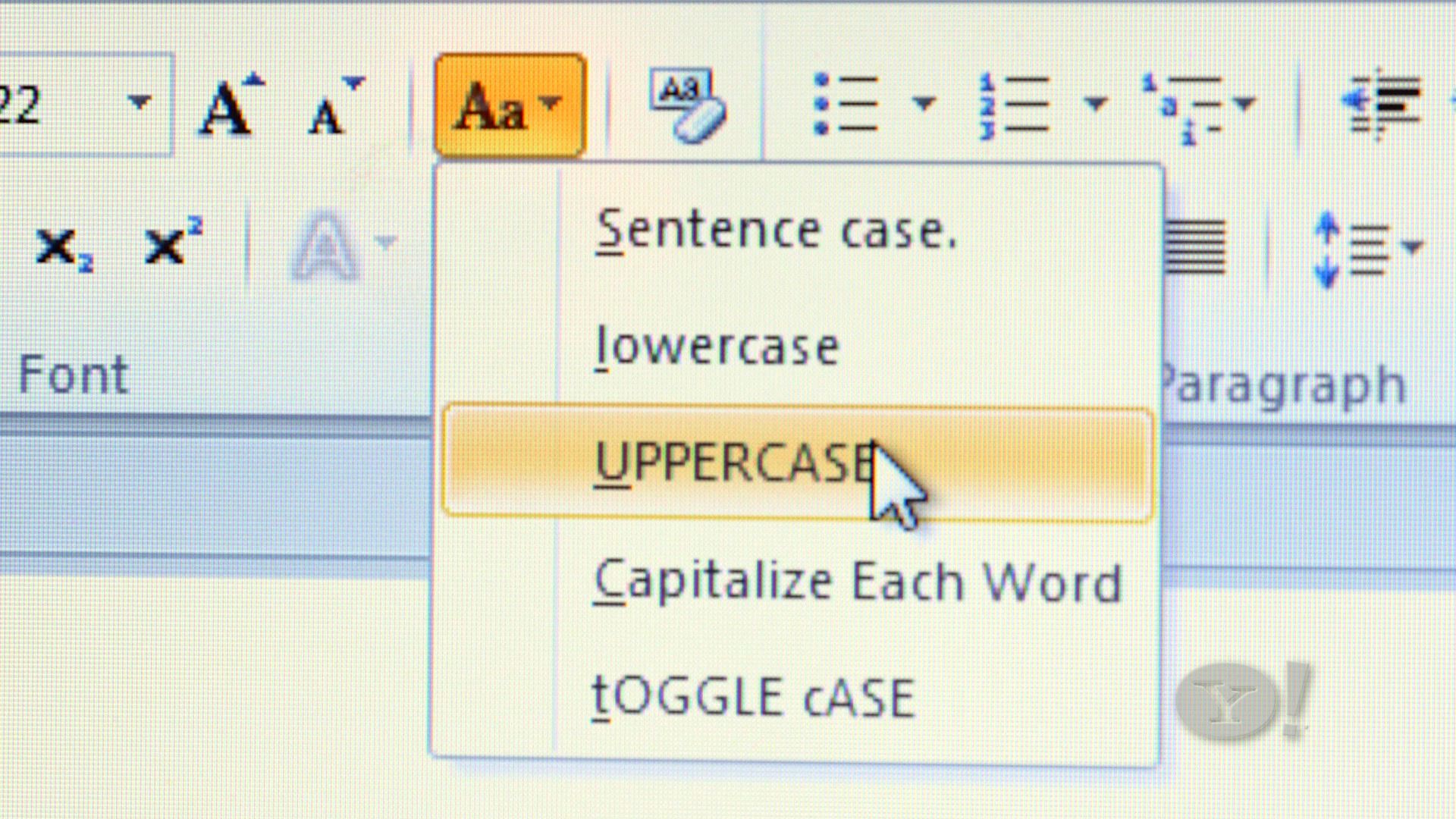
1. Double Click And Drag
If you're like most people, when you want to move a section of text from one place to another, you use Control-C to copy and Control-V to paste. That's fine. It works. But there's a faster way: Double click or highlight what you want to move, then simply drag what you've highlighted to where you want it to land.
2. Double Underline
You know you can affect text by hitting Control-B to make it bold or Control-U to underline. But if one line of underlining just isn't emphatic enough, Control-Shift-D will double underline. (On a Mac, use Command-Shift-D.)
If that doesn't make your point, you may have to go to ALL CAPS, and I've got a shortcut for that too…
3. Change Case
Instead of retyping everything to change from lower case to Title Case or to UPPERCASE, just highlight the text you want to change, click the case button, and then choose which case you want.
4. Adding Buttons to Your Toolbar
Suppose you just tried using shortcut #3, but the case button isn't on your toolbar, no worries; you can add it (and almost any other command). Go to View, Toolbars, Customize Toolbars, Commands, then scroll to find the command you want — and drag it to where on the toolbar you want it.
5. Add the Date
How many times a day do you type the date? If you do it even once, that's too much. Next time, just hit Alt-Shift-D (or Control-Shift -D on a Mac) to add the date automatically.
6. Quick Parts
This next tip builds on what the Autotext function did in older versions of Word: If you have a certain paragraph of text you regularly need to add to a document — like a boilerplate disclaimer, or maybe directions to your office — turn it into a Quick Part. Here's how:
1. Highlight the text you regularly use
2. Click the insert tab
3. Hit Quick Parts, and choose "Save Selection To The Quick Part Gallery"
Now any time you want to insert that chunk of text into a document, either a new one or and old one you're editing, just hit that Quick Parts button. Just one more click will select which saved Quick Part to insert. This trick will even work as a shortcut for adding a logo or letterhead.
7. Conform Fonts
This one used to drive me crazy: I'd copy and paste some bit of text from another document or from the Web, and then I'd have to click all over the place to get the font size and style to match the surrounding text of my existing document. No longer. Here's all you need to do: Highlight the non-conforming text, then hit Control-Spacebar. Done.
8. Customize Quick Access Toolbar
There is one way to get your most commonly used commands in the same place- that's to customize the Quick Access Toolbar. It's like the center drawer in your desk that has all the stuff you use most in one easy-to-access place. No organization, just (as the name implies) quick access. So take the things you like most and add them to the Quick Access toolbar. Click the little down arrow tab to get to the Customize Quick Access Toolbar drop down menu:
Hit "more commands" and add whatever you use most. You can also position this toolbar below the ribbon if you prefer it to be closer to your document text. ( Upgrade Your Life )
One caveat for these tips: different versions of Word may have different commands, so some of these may not work in your version. That said, here are my top eight shortcuts:
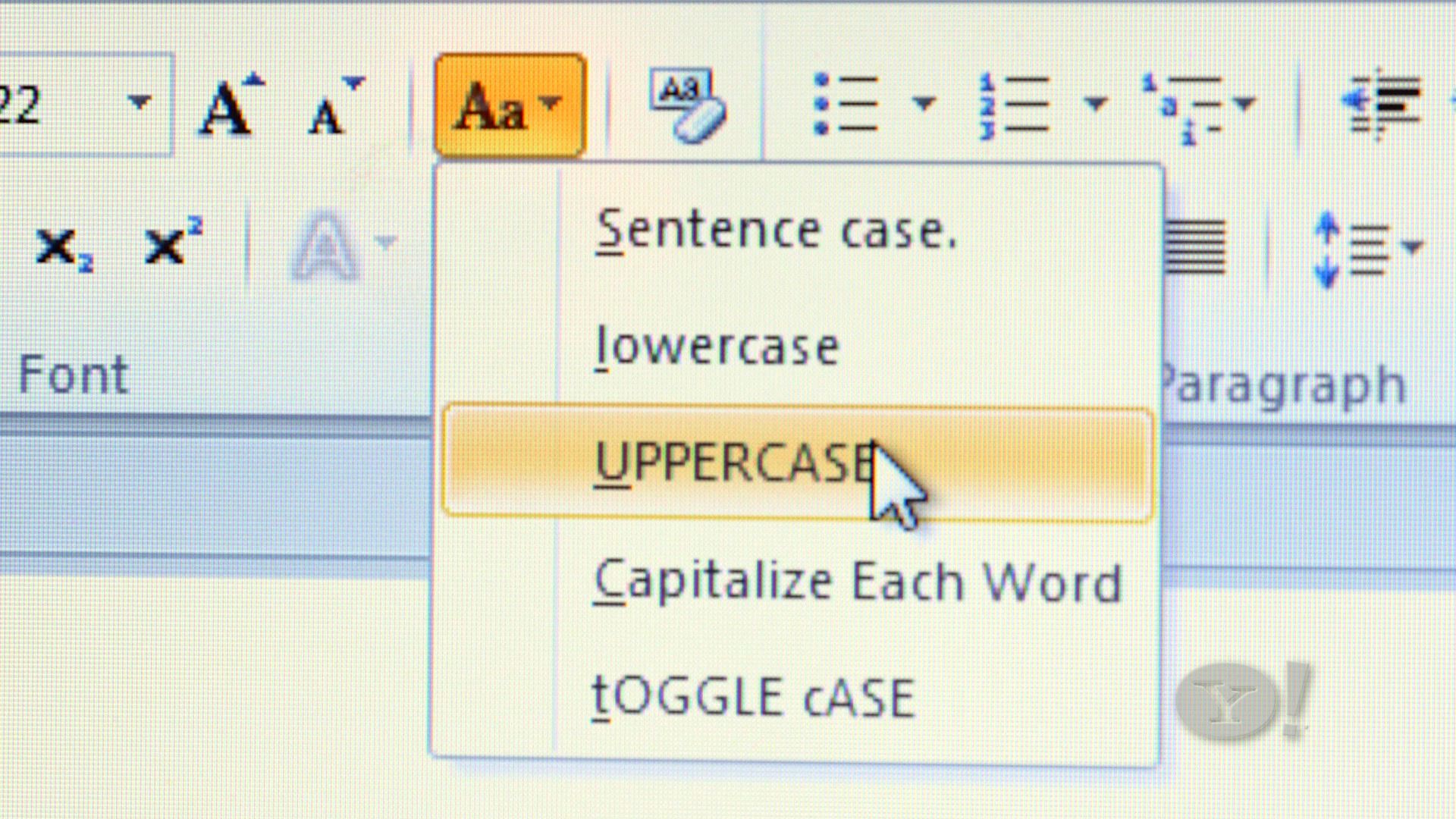
1. Double Click And Drag
If you're like most people, when you want to move a section of text from one place to another, you use Control-C to copy and Control-V to paste. That's fine. It works. But there's a faster way: Double click or highlight what you want to move, then simply drag what you've highlighted to where you want it to land.
2. Double Underline
You know you can affect text by hitting Control-B to make it bold or Control-U to underline. But if one line of underlining just isn't emphatic enough, Control-Shift-D will double underline. (On a Mac, use Command-Shift-D.)
If that doesn't make your point, you may have to go to ALL CAPS, and I've got a shortcut for that too…
3. Change Case
Instead of retyping everything to change from lower case to Title Case or to UPPERCASE, just highlight the text you want to change, click the case button, and then choose which case you want.
4. Adding Buttons to Your Toolbar
Suppose you just tried using shortcut #3, but the case button isn't on your toolbar, no worries; you can add it (and almost any other command). Go to View, Toolbars, Customize Toolbars, Commands, then scroll to find the command you want — and drag it to where on the toolbar you want it.
5. Add the Date
How many times a day do you type the date? If you do it even once, that's too much. Next time, just hit Alt-Shift-D (or Control-Shift -D on a Mac) to add the date automatically.
6. Quick Parts
This next tip builds on what the Autotext function did in older versions of Word: If you have a certain paragraph of text you regularly need to add to a document — like a boilerplate disclaimer, or maybe directions to your office — turn it into a Quick Part. Here's how:
1. Highlight the text you regularly use
2. Click the insert tab
3. Hit Quick Parts, and choose "Save Selection To The Quick Part Gallery"
Now any time you want to insert that chunk of text into a document, either a new one or and old one you're editing, just hit that Quick Parts button. Just one more click will select which saved Quick Part to insert. This trick will even work as a shortcut for adding a logo or letterhead.
7. Conform Fonts
This one used to drive me crazy: I'd copy and paste some bit of text from another document or from the Web, and then I'd have to click all over the place to get the font size and style to match the surrounding text of my existing document. No longer. Here's all you need to do: Highlight the non-conforming text, then hit Control-Spacebar. Done.
8. Customize Quick Access Toolbar
There is one way to get your most commonly used commands in the same place- that's to customize the Quick Access Toolbar. It's like the center drawer in your desk that has all the stuff you use most in one easy-to-access place. No organization, just (as the name implies) quick access. So take the things you like most and add them to the Quick Access toolbar. Click the little down arrow tab to get to the Customize Quick Access Toolbar drop down menu:
Hit "more commands" and add whatever you use most. You can also position this toolbar below the ribbon if you prefer it to be closer to your document text. ( Upgrade Your Life )
No comments:
Post a Comment